OneDrive es el servicio de almacenamiento en la nube de Microsoft y ofrece hasta 5 gigabytes de espacio gratis. Aquí te explicamos cómo hacer limpieza y conseguir unos cuantos GB extra sin coste alguno
Microsoft empezó muy bien con su servicio de almacenamiento en la nube, luego, debió hacer cuentas, y redujo el espacio gratuito ofrecido a los suscriptores a 5 gigabytes . Con unos cuantos punteros te puedes apañar, pero hay un truco para conseguir 10GB extra con un poco de esfuerzo.
Microsoft da y Microsoft quita. El gigante de Redmond presentó OneDrive como un sistema de almacenamiento en la nube muy generoso y fácil de usar: basta con mover o crear un documento en OneDrive para que sea accesible en cualquier dispositivo, incluidos ordenadores portátiles y smartphones. Al fin y al cabo, así es como funciona un servicio en la "nube". Pero un detalle importante, además de la facilidad de uso, es la cantidad de espacio disponible, preferiblemente libre. Microsoft, el 2 de noviembre de 2015, decidió cancelar la opción de almacenamiento ilimitado para los suscriptores de OneDrive y pasar a 5 GB de almacenamiento gratuito, frente a los 15 GB anteriores para los usuarios estándar. Y si lo retiramos?
Cómo añadir 10 gigas en OneDrive gratis
OneDrive sólo ofrece 5GB de espacio pero ¿quieres más? Pues bien, hay un truco para añadir hasta un máximo de 10 GB de forma gratuita. Microsoft te da una especie de "bono" de 500 MB de almacenamiento por cada persona que consigas que se inscriba en OneDrive. Si haces el cálculo y consigues que 20 personas se registren en la nube de Microsoft, eso supone 10 GB además de los 5 GB estándar. No está de más intentarlo. Así que ir a OneDrive > Configuración de OneDrive > Opciones y haga clic en Más espacio en el espacio de almacenamiento adicional. Si apre una finestra con un link di invito a OneNote e sotto un elenco di social network – Facebook, Twitter, LinkedIn e Sina Weibo – da cui selezionare le persone da invitare. Anche loro, ovviamente, oltre ai soliti 5GB otterranno 500MB in più.
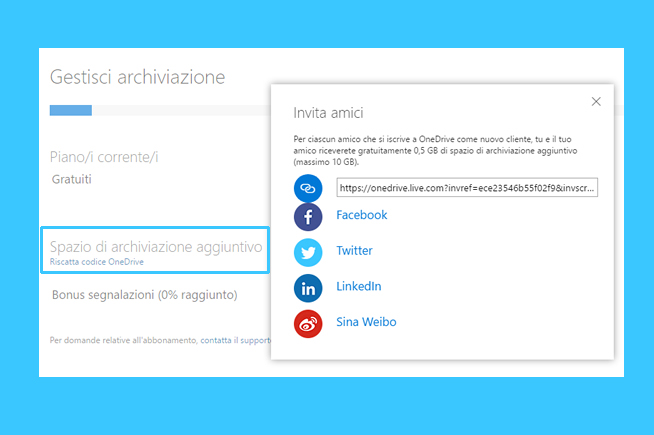 Fonte foto: Microsoft OneDrive
Fonte foto: Microsoft OneDrive
Se riesci a portare su OneDrive di Microsoft 20 persone, ecco che arrivi – 500MB alla volta – a 10 GB gratuiti che si vanno ad aggiungere ai tuoi 5GB standard. Tentar non nuoce.
Come liberare spazio OneDrive
Fare pulizia è sempre la prima opzione da considerare quando lo spazio inizia a scarseggiare, sia sul disco rigido, sia sul cloud storage. È un lavoro noioso, ma necessario. Puoi iniziare a cancellare file non importanti ma ingombranti. Come fai a sapere quali file occupano più spazio di archiviazione sul cloud di Microsoft. Es sencillo: ve a OneDrive.com desde el navegador de tu ordenador e inicia sesión en tu cuenta. Ahora haga clic en Archivos de la barra lateral de la izquierda y configure la vista como vista de lista (segundo icono de la parte superior de la derecha). Ordene los archivos, y cualquier carpeta, pulsando Ordenar (arriba a la derecha), luego Tamaño y luego Descendente. Otra forma de ganar espacio es eliminar las copias de seguridad que el sistema Windows, como el 8.1 y el 10, crea cada vez que lo reinstalas. Ve a la Configuración de OneDrive -el icono superior derecho junto al "?"- y selecciona Opciones. Seleccione Copia de seguridad del dispositivo en la barra lateral izquierda. Decide qué copias de seguridad ya no necesitas y haz clic con el botón derecho para eliminarlas.
La organización importa
Ahora que has limpiado tu espacio eliminando archivos innecesarios, ¿por qué no empiezas a organizar el uso de OneDrive de forma diferente? Es sencillo, sólo hay que decidir que la carpeta Archivos sea la predeterminada y no guardar documentos al azar, sólo los más importantes. De esta forma, siempre sabrás dónde encontrarlos cuando los necesites y siempre tendrás controlado su tamaño.
El zip ahorra espacio
Un método muy utilizado para reducir el tamaño de los archivos es comprimirlos. Para evitar tener que hacer esto con cada uno de los archivos, ¿por qué no agrupar esos documentos importantes pero poco utilizados y archivarlos en Zip, RAR u otro formato? Sólo recuerda no borrar los archivos originales después de haberlos comprimido.
Desactivar los guardados automáticos
La función de guardado automático está configurada por defecto en el servicio en la nube de Microsoft. Pero, ¿estás seguro de que quieres descargar todo en OneDrive: música, vídeos, imágenes y documentos? A continuación, todo lo que tienes que hacer es cambiar la configuración para decidir dónde almacenar los archivos descargados. Accede a OneDrive en tu ordenador y ve a Configuración en el menú. Seleccione la pestaña Almacenamiento automático y, en el panel Documentos e imágenes, establezca la opción Sólo en este PC para ambos. En el área de Fotos y vídeos, desmarca -si están activadas- Guardar automáticamente las fotos y los vídeos en OneDrive cada vez que conecte una cámara, un teléfono u otro dispositivo a mi PC y Guardar automáticamente las capturas de pantalla capturadas en OneDrive, respectivamente. Pulsa OK para guardar la configuración.
Reducir la calidad de las fotos
Las fotos, normalmente de alta resolución, pueden ocupar mucho espacio. Si utilizas un smartphone con una cámara de 13 megapíxeles, por ejemplo, intenta reducir la resolución de tus fotos. In questo modo, non solo guadagni più spazio sul cloud di OneDrive, ma migliori anche le prestazioni generali del tuo telefono.
Non caricare tutto su OneDrive
Lo spazio di archiviazione di OneDrive, come avrai capito, è limitato, quindi evita salvare tutto online come, per esempio, i backup del sistema, i video, la musica e altri file di grandi dimensioni.
Acquistare spazio
Se proprio 5 o 15GB proprio non ti bastano, non ti resta che acquistare un piani mensili che ti propone Microsoft: 50 GB per 2 euro, 1 TB per 7 euro (69 € all’anno) e 5TB per 10 euro (99 € all’anno). Un altro modo per ottenere più spazio di archiviazione è quello di diventare clienti Office 365.
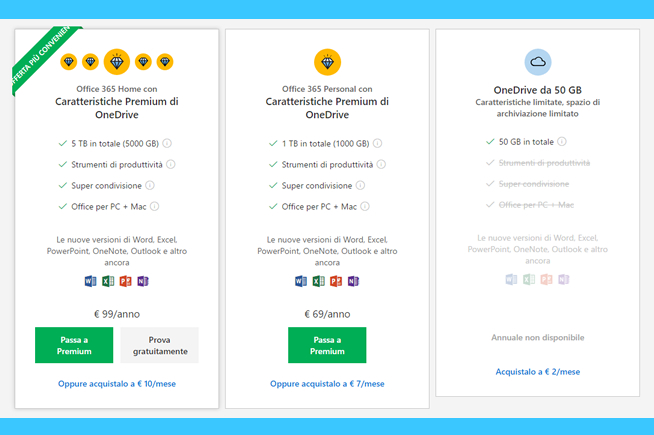 Fonte foto: Microsoft OneDrive
Fonte foto: Microsoft OneDrive
Microsoft propone tre piani mensili: 50 GB per 2 euro, 1 TB per 7 euro (69 € all’anno) e 5TB per 10 euro (99 € all’anno).
