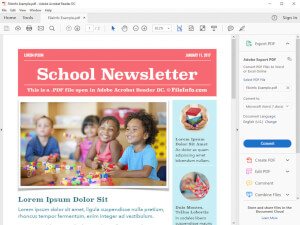Cómo abrir archivos PDF en iPhone
Safari
La forma más conveniente y rápida de abrir archivos PDF en el iPhone es utilizar Safari, el navegador de Apple integrado en todos los dispositivos. Con Safari puede ver archivos PDF y guardarlos en la memoria interna del dispositivo, para poder abrirlos más tarde incluso sin una conexión a Internet activa.
Para aprovechar Safari para su propósito, debe realizar unos simples pasos. Localice el archivo PDF para descargar de Internet y proceda a descargarlo, utilizando uno de los botones diseñados para tal fin (por ejemplo, Descargar, Descargar, Abrir o simplemente PDF), cuando la descarga esté completa, el archivo en cuestión debería abrirse automáticamente dentro de el navegador.
Si desea guardar el archivo PDF recién abierto en la memoria del iPhone, toque el botón Compartir (el icono cuadrado con la flecha hacia arriba), seleccione Guardar en archivo en el menú que se abre y, en la siguiente pantalla, toque el iCloud Opciones de Drive o On iPhone para guardar el PDF en la nube de Apple o en la memoria del teléfono. Para terminar, elija la carpeta donde desea guardar el PDF y toque el botón Agregar en la esquina superior derecha. Alternativamente, puede agregar el PDF directamente a la aplicación Libros. Para hacerlo, debe elegir el elemento Copiar a libros después de presionar el botón Compartir.
Otra característica poco conocida pero extremadamente útil de Safari para iPhone le permite crear archivos PDF a partir de páginas web simples. Si encuentra un artículo de periódico o una guía que le interesa y desea leerlo más tarde, puede generar un PDF útil para consultar (incluso sin conexión) visitando la página web, presionando el botón Compartir y seleccionando el elemento Crear PDF en el menú que se abre.
Envíe el
Otra excelente forma de abrir documentos PDF en tu iPhone es usar la aplicación Archivo, el administrador de archivos desarrollado por Apple e incluido en las últimas versiones de iOS. El archivo está integrado de forma predeterminada en todos los iPhone, pero, en caso de que lo haya desinstalado sin darse cuenta, puede solucionarlo volviendo a descargar la aplicación desde la App Store.
Usar File es bastante simple, inicie la aplicación, llámela desde la pantalla de inicio de iOS, seleccione la carpeta donde descargó el PDF y finalmente elija el documento para ver. Si lo necesita, puede exportar un PDF abierto en Safari haciendo clic en el botón Compartir del navegador y seleccionando la opción Guardar en archivo (de forma similar a lo que se muestra en el párrafo anterior).
Si, por el contrario, desea abrir un PDF recibido a través de AirDrop, debe seleccionar la opción Abrir con ... en el menú de AirDrop al recibirlo y luego elegir la ubicación donde desea guardar el archivo. Después de eso, proceda a abrirlo de la manera que se muestra arriba.
Además, también puede utilizar el visor de archivos PDF cuando reciba documentos por correo electrónico o aplicación de mensajería. Para usarlo, todo lo que tiene que hacer es seleccionar el archivo PDF adjunto o incluido en una conversación, luego toque el elemento / botón Compartir y luego la opción Guardar en archivo.
Una vez que abra un PDF en Archivo, puede editarlo agregando anotaciones, resaltados y cualquier otra cosa, simplemente haciendo clic en el ícono de lápiz en la parte superior y luego eligiendo la herramienta que necesita en el menú que aparece en la parte inferior. Cuando haya terminado de editar, puede guardar el resultado final haciendo clic en el botón Finalizar en la parte superior izquierda.