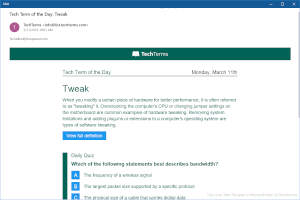Si está usando una Mac
Haga clic con el botón derecho en cualquier archivo EML y seleccione Propiedades en el menú que aparece. En la ventana que se abre, haga clic en el botón Cambiar, seleccione su cliente de correo electrónico favorito (por ejemplo, Microsoft Outlook o Mail) y haga clic en Aceptar para guardar los cambios. En caso de que su programa de correo electrónico favorito no aparezca en la lista de aplicaciones disponibles, haga clic en el botón Examinar en la esquina inferior derecha y seleccione manualmente la ruta al software (por ejemplo, C:> Archivos de programa> Windows Live> Correo> wlmail.exe para Windows Live Mail).
En este punto, puede abrir archivos EML haciendo doble clic en sus iconos e importarlos individualmente a su cliente de correo electrónico seleccionando el elemento apropiado de la barra de herramientas (por ejemplo, Copiar a). Alternativamente, si usa aplicaciones como Windows Live Mail o Windows Mail, puede arrastrar y soltar los archivos EML directamente en las carpetas donde ha almacenado sus correos electrónicos (los que se enumeran en la barra lateral de la izquierda).
Tenga en cuenta que en Windows, los archivos EML utilizan el mismo formato que los archivos MHT, por lo que también se pueden abrir con Internet Explorer. Para hacer esto, simplemente reemplace la extensión de archivo .eml con .mht. Luego, al hacer clic en el archivo después, debería poder ver el contenido directamente con su navegador. Si no sabe cómo cambiar la extensión del archivo, eche un vistazo a mi tutorial sobre cómo cambiar la extensión del archivo.
Si necesita importar una gran cantidad de mensajes en formato EML, le recomiendo encarecidamente que confíe en Mozilla Thunderbird, que es gratuito, de código abierto, multiplataforma (es compatible con Windows, Mac OS X y Linux) pero, arriba todos, pueden contar con excelentes extensiones gratuitas que le permiten importar y exportar correos electrónicos fácilmente dentro de la aplicación.
Para descargar Thunderbird en su computadora, haga clic aquí para conectarse al sitio web del programa y haga clic en el botón verde Descarga gratuita en el centro de la página que se le muestra, y espere a que finalice la descarga.
Posteriormente, si tiene una PC con Windows instalado, inicie el paquete de instalación del software (Thunderbird Setup xxx.exe) y complete la configuración haciendo clic primero en Sí y luego en Siguiente dos veces consecutivas, Instalar y Finalizar. Si usa una Mac, el procedimiento de instalación es aún más fácil: solo tiene que abrir el paquete dmg que descargó del sitio web del programa y arrastrar el ícono de Thunderbird a la carpeta de Aplicaciones de OS X.
Ahora tienes que iniciar Thunderbird, configurar tu cuenta de correo electrónico en el software y proceder a instalar el complemento que permite importar archivos EML de forma masiva.